суббота, 1 октября 2011 г.
Установка терминала МТ4. Как скачать, установить, настроить, открыть демо счёт
Do you like this story?
Поздравляю Вас! Вы выбрали для себя хорошую компанию, предоставляющую выход на валютный рынок Форекс, зарегистрировались и пополнили счёт, а может просто появилось желание попробовать и хотите открыть демо счёт, в любом случаи в данный момент Вам необходимо выйти на рынок, ну а для этого необходимо скачать, установить и настроить торговый терминал.
Клиентский терминал MetaTrader 4 или кратко - MT4 является детищем компании MetaQuotes Software Corp (www.metaquotes.ru). И, будучи установленным на компьютере трейдера, позволяет:
- получать котировки и новости в режиме реального времени;
- выполнять торговые операции;
- контролировать и управлять состоянием открытых позиций и отложенных ордеров;
- проводить технический анализ;
- писать советники, пользовательские индикаторы, скрипты и функции на языке MetaQuotes Language 4 (MQL4);
- тестировать и оптимизировать торговые стратегии.
MetaTrader 4 можно скачать на сайте разработчика. Программа является абсолютно бесплатной и занимает всего 3 Мб, что является поистине удивительным, т.к. возможности МТ4 просто безграничны.
Встроенный язык программирования MQL4 позволяет создавать любые виды индикаторов, любой сложности советников и самое главное - создавать полностью механические торговые системы. При этом нет такой системы, которую нельзя было бы написать на MQL4. Этот язык, «затачивался» как раз для написания экспертов и индикаторов. В нем нет ничего лишнего и много полезных, для автоматической торговли, функций. MQL4, равно как и терминал, постоянно развивается и совершенствуется. Добавляются новые функции и исправляются ошибки.
MetaTrader 4, на сегодняшний день является самым лучшим, полезным и популярным торговым терминалом из всех, присутствующих на рынке. И это не реклама. В нем есть все, что нужно и даже больше. Он постоянно совершенствуется и обновляется. А скорость работы тестера и оптимизатора стратегий - просто вне конкуренции.
Нужна была программа для разработки, тестирования и оптимизации МТС. Я начал писать такую программу сам, на Delphi. Когда уже, что-то начало получаться, я познакомился с MetaTrader. Я сразу забросил свои разработки и занялся MT4. В общем, как я уже говорил, этот терминал является лучшим. Если Вы стоите перед выбором, попробуйте MetaTrader 4 и не разочаруетесь.
Да, и еще, при выборе Дилингового Центра смотрите, чтобы он использовал MetaTrader 4, иначе Вы не сможете им пользоваться для совершения торговых операций.
Установка торгового терминала MetaTrade.
Выбираем Русский и нажимаем кнопку Далее.
Нажимаем кнопку Далее.
Ставим галочку согласия с условиями лицензионного соглашения и нажимаем кнопку Далее.
Выбираем каталог для установки терминала. Если вы не знаете куда его нужно устанавливать - оставьте все как есть и нажмите кнопку Далее.
Далее необходимо задать имя группы, в которой будут расположены иконки запуска устанавливаемых программ. Если вы не знаете что это такое - оставьте все как есть и нажмите кнопку Далее.
Нажимаем кнопку Далее.
Программа-установщик начинает копирование файлов. Дожидаемся окончания процесса копирования и переходим к следующему экрану.
Установка закончена. Нажимаем кнопку Готово и ожидаем пока не запустится торговый терминал.
Открытие демо счета
При первом запуске вам предлагается сразу же открыть демо-счет. Не пугайтесь - никаких денег для его открытия никуда платить/перечислять не надо будет. Это учебный счет. Вся прибыль, которую вы там заработаете так и останется просто цифрами - перевести их в реальные деньги нельзя. Но зато можно безболезненно тренироваться, позволять себе "проигрывать" крупные суммы - ведь они тоже только цифры в окне терминала и к вам никто не придет с требованием их оплаты.Заполняем необходимые поля. Они все обязательные, но их содержимое не анализируется и не проверяется, поэтому можете набирать там все что угодно. Единственные поля, в которых нужны реальные данные это: Кредитное плечо и Депозит. Ставим галочку "Я согласен получать новости по почте" (без нее нельзя перейти дальше) и нажимаем кнопку Далее.
В следующем окне отображается список доступных для выбора серверов для работы. Нажатие кнопки Сканировать проверит доступность серверов и время их отклика. Выбираем нужный сервер (если их в списке несколько) и нажимаем кнопку Далее.

Поздравляю вас - вы уже "в торговле"!
Установка торгового терминала завершена. Демосчет открыт.
MQL 4
MetaQuotes Language 4 (MQL4) – встроенный в MetaTrader 4 язык программирования. С помощью MQL4 можно писать собственные индикаторы, скрипты и эксперты. Можно также придумывать аналитические функции для анализа ситуации на Рынке. И самое главное – писать собственные механические торговые системы, которые могут торговать в полностью автоматическом режиме.
MQL4, по своему синтаксису, максимально приближен к популярному языку С. Вот пример небольшой части кода программы на MQL4, взятого из стандартного набора индикаторов MetaTrader 4:
int start() |
{ |
int limit; |
int counted_bars=IndicatorCounted(); |
//---- last counted bar will be recounted |
if(counted_bars>0) counted_bars--; |
limit=Bars-counted_bars; |
//---- macd counted in the 1-st buffer |
for(int i=0; i<limit; i++) |
MacdBuffer[i]=iMA(NULL,0,FastEMA,0,MODE_EMA,PRICE_CLOSE,i) |
-iMA(NULL,0,SlowEMA,0,MODE_EMA,PRICE_CLOSE,i); |
//---- signal line counted in the 2-nd buffer |
for(i=0; i<limit; i++) |
SignalBuffer[i]=iMAOnArray(MacdBuffer,Bars,SignalSMA,0,MODE_SMA,i); |
//---- done |
return(0); |
} |
//+------------------------------------------------------------------+ |
Тем, кто знает язык С, будет легко научиться писать и на MQL4. Для этого достаточно посмотреть в справочнике описания нужных функций и начать писать. Ведь все различия, только в том, что MQL4 немного упрощен и «заточен» для написания индикаторов, советников и механических торговых систем. Тем, кто никогда не программировал раньше, будет трудно начинать с MQL4, но, если не спешить и идти от простого к сложному, то все получится. Язык относительно простой, но потребует времени для изучения. В Интернете много программистов, которые с охотой помогут в изучении MQL4. Самый главный форум по теме MQL4 – это официальный форум, который находиться по адресу: www.mql4.com. Если Вы всерьез решили изучить этот язык, то там Вы найдете ответы на все вопросы связанные с MQL4.
Преимущества, которые дает MQL4, очевидны и заманчивы. Вы получаете мощнейшее средство для воплощения своих идей в торговле на рынке FOREX. С помощью MQL4 Вы сможете автоматизировать любую стратегию торговли, какой бы сложной она не была. Вы так же сможете проводить анализ сложившейся на рынке ситуации по любому придуманному Вами алгоритму. Вы сможете провести любой статистический анализ имеющихся в наличии исторических котировок. Одним словом Вы сможете сделать все, что захотите. Поэтому изучайте язык MQL4, он Вам пригодится.
Если Вам некогда изучать программирование, то можно прибегнуть к помощи профессиональных разработчиков, которые, за определенную плату, напишут Вам любую систему торговли по Вашим правилам. Но даже в этом случае Вам необходимо познакомиться с основами MQL4, что бы иметь представление о том, с чем Вы имеете дело. Для этого написано множество ознакомительных статей, и Вы без труда найдете их в Интернете.
Преимущества, которые дает MQL4, очевидны и заманчивы. Вы получаете мощнейшее средство для воплощения своих идей в торговле на рынке FOREX. С помощью MQL4 Вы сможете автоматизировать любую стратегию торговли, какой бы сложной она не была. Вы так же сможете проводить анализ сложившейся на рынке ситуации по любому придуманному Вами алгоритму. Вы сможете провести любой статистический анализ имеющихся в наличии исторических котировок. Одним словом Вы сможете сделать все, что захотите. Поэтому изучайте язык MQL4, он Вам пригодится.
Если Вам некогда изучать программирование, то можно прибегнуть к помощи профессиональных разработчиков, которые, за определенную плату, напишут Вам любую систему торговли по Вашим правилам. Но даже в этом случае Вам необходимо познакомиться с основами MQL4, что бы иметь представление о том, с чем Вы имеете дело. Для этого написано множество ознакомительных статей, и Вы без труда найдете их в Интернете.
"Секреты" терминала MT4
Давайте рассмотрим те функции, которые наш "рабочий станок" предоставляет, но которыми мы или редко пользуемся, или они нам вообще неизвестны (на самом деле мало кто читает встроенные справки и прочие хелпы).
Обзор рынка
Сразу после инсталляции терминала МетаТрейдер часто показывает в окне "Обзор рынка" не все доступные к торговле инструменты, а лишь некоторые, под настроение. Чтобы насладиться полным списком возможностей, в окне "Обзор рынка" правой кнопкой мыши выбираем пункт "Показать все символы".
Там-же, в обзоре рынка, мы можем менять местами, устанавливать на свой вкус порядок расположения торговых инструментов. Хватаем левой кнопкой мыши понравившуюся валюту или фьючерс и переносим в начало списка.
Чтобы уменьшить трафик, желательно убрать из обзора рынка неиспользуемые символы (иногда счет доступных для торговли инструментов идет на сотни, и по каждому MetaTrader закачивает котировки). "Обзор рынка" -> "Скрыть все символы". В обзоре останутся только те инструменты, по которым открыты графики либо есть открытые позиции или отложенные ордеры.
Выбрав меню "Символы", мы можем вручную добавить в "Обзор рынка" только те торговые инструменты, которые собираемся использовать (двойным кликом по нужному инструменту, либо нажав "показать" на выбранном инструменте либо всей группе). Там-же, кстати, мы видим время торговли и дату экспирации (дату смены месяца поставки по фьючерсу), а также, нажав на кнопку "Свойства", можем получить некоторую дополнительную информацию, как-то размеры маржи для открытия и размер поддерживающей маржи, величину спреда для фьючерсов со спредом, размер и стоимость тика, а по инструментам форекс - размер спреда и величину свопов.
Вручную удалить символ - выделить его левой кнопкой мыши и нажать клавишу Delete (либо выбрать соответствующий пункт м контекстном меню правой кнопки мыши).
Чтобы не держать в обзоре рынка все используемые символы, можно разделить инструменты на группы и переключаться между группами при возникновении такой необходимости (например, по рынкам - форекс, фьючерсы, индексы, акции и проч.). Для этого скрываем все лишние символы из обзора и сохраняем полученный набор.
Экономим трафик - отключаем новости в терминале ( Сервис -> Настройки -> снимаем галочку в поле "Разрешить новости").
Накладываем индикаторы друг на друга в окне индикаторов.
В одном окне можно разместить несколько индикаторов или копии одного но с различными параметрами. Вид -> Навигатор. Раскрываем меню индикаторов, хватаем нужный левой кнопкой и перетягиваем в окно индикаторов. Способ хорошо подходит для индикаторов, имеющих одинаковую шкалу (например 0-100) - Стохастик, RSI и прочие.
Сделка из истории на графике.
Вид -> Терминал -> История Счета. Хватаем ордер и перетягиваем его на график. Этого-же инструмента (если бросать на график другого инструмента, он заменится на выбранный).
Ордер отображается в виде стрелок открытия и закрытия ордера, соединенных отрезком трендовой линии. На одной вертикальной оси с ценой открытия отображаются уровни Stop Loss и Take Profit.
Если перетаскивать ордер с прижатой клавишей Shift, на графике отобразится вся история торговли по этому инструменту (поверьте, это очень наглядно).
Быстрый переход по графику.
Для удобного позиционирования графика на нужное время можно использовать строку быстрой навигации (очень удобно пользоваться в полноэкранном режиме, F11).
Отключаем автопрокрутку графика. Жмем Пробел или Enter. В строке быстрой навигации пишем необходимое значение и подтверждаем его нажатием клавиши Enter.
[время (часы:минуты)]
пример: 12:00
[дата]
пример: 14.01.2007
[дата] [время]
пример: 14.01.2007 12:00
Таким-же образом изменяется символ и период графика.
[инструмент]
пример: FDAX
[период]
пример: M15
[инструмент],[период]
пример: FDAX,M15
Расположение инструментов в окне терминала.
Графики в окне терминала удобно располагать группами (например, йеновые пары, металлы, нефть и газ, зерновые и проч.). Если у вас открыто много графиков в МТ4, вы можете их сгруппировать. Для этого нужно схватить левой кнопкой мыши за название инструмента (внизу, там где все открытые инструменты в виде горизонтальной линии), и перетащить его в нужное место на этой линии.
Окно котировок
Нажатие клавиши F10 вызывает окно котировок, те инструменты, которые вы видите в окне "Обзор рынка".
Если в меню этого окна указать пункт "Всегда сверху", вы сможете следить за котировками постоянно, сдвинув их куда-нибудь в угол, чтобы окно не мешало работать с другими программами. Шрифт и цветовая гамма меняются в контекстном меню "Свойства".
Котировки на рабочий стол
Нажатие клавиши F10 вызывает окно котировок, те инструменты, которые вы видите в окне "Обзор рынка".
Если в меню этого окна указать пункт "Всегда сверху", вы сможете следить за котировками постоянно, сдвинув их куда-нибудь в угол, чтобы окно не мешали работать с другими программами. Шрифт и цветовая гамма меняются в контекстном меню "Свойства".
Стандартный шаблон
Для того чтобы любой новый график в терминале открывался в соответствии с вашими настройками и предпочтениями (цвет, индикаторы, тип графика и прочее), необходимо сделать следующее. Собственно говоря настроить те самые предпочтения, сохранить полученный шаблон (Графики -> Шаблон -> Сохранить шаблон) под именем default.tpl
Размер лота
По умолчанию при установке ордера в выпадающем меню показывается 13 вариантов размера лота, от 0.01 до 8. Это вовсе не означает, что вы не можете выбрать тот лот, который хотите. Нужно всего-лишь отредактировать значение в соответствии с необходимым вам размером, либо установить умолчания в настройках (Сервис -> Настройки -> Торговля).
Перекрестие
Чтобы быстро вызвать объект "Перекрестие", нажмите среднюю кнопку мыши или комбинацию клавиш Ctrl+F
Это свойство может быть очень полезным в полно экранном режиме.
Линейка
Очень полезный инструмент. Можно быстро посмотреть расстояние в пунктах и количество баров между двумя точками на графике. Вызываем "Перекрестие" (нажать на среднюю кнопку), хватаем в нужной точке левой кнопкой мыши и двигаем перекрестие ко втрой точке. Числа в строке обозначают следующее: количество баров / число пунктов / bid во второй точке.
Модифицировать ордер
Для того чтобы быстро модифицировать ордер при открытой вкладке "Торговля", достаточно два раза щелкнуть по нему в области, где указаны стоп-лосс или тейк-профит.
Двойное нажатие в другой области ордера откроет окно рыночного исполнения.
Обзор рынка - быстрое добавление инструментов
Для того чтобы быстро добавить инструмент в окно "Обзор рынка", необязательно открывать весь список и искать нужный среди сотен форекс-пар, фьючерсов и акций.
Достаточно два раза щелкнуть в пустой области, ввести символ вручную в появившемся окне и нажать ввод. Инструмент в списке.
Закрыть часть позиции
Необязательно закрывать всю позицию, можно закрыть частично. Для этого выбираем правой кнопкой мыши пункт закрыть позицию, и вручную прописываем необходимый для закрытия размер лота.
Сжать график по вертикали
Для этого нужно подвести курсор мыши вправо, в область где цена, пока стрелка не станет двунаправленной. Схватить цену и потянуть ее вниз. Сжатие действует на всех таймфреймах графика.
Двойной щелчок в области цены вернет график в исходное состояние.
Типы паролей в МТ4
В MetaTrader два вида паролей - пароль трейдера (главный пароль) и пароль инвестора (просмотр открытых позиций, истории счета, баланса, без прав на торговлю).
Признаки того что вы вошли под инвестпаролем: неработающая клавиша F9, терминал не реагирует на щелкание мышью по позициям, в меню правой кнопки мыши вкладки торговля отсутствуют пункты управления позициями.
Смена пароля трейдера
Меню -> Сервис -> Настройки, вкладка "Сервер".
Нажимаем кнопку "Изменить", в открывшемся окне заполняем поле "Текущий пароль", а также дважды вводим новый пароль в соответствующих окнах снизу.
После нажатия клавиши "Ок" при успешной смене пароля окно закрывается.
Если что-то сделано неправильно (например, только один вид символов, ошиблись при повторном вводе нового пароля), терминал не реагирует и окно не закрывается.
Пароль можно сменить только при связи с сервером, без подключения к сети опция не работает.
Смена пароля инвестора
Процедура такая-же, только радиокнопку нужно поставить в положение "Заменить пароль инвестора".
Трейлинг-стоп
Работает только при наличии связи с сервером. Трал включается тогда когда профит превысит заданную величину и тягается за ценой на указанном расстоянии до тех пор пока она не пойдет в откат и не закроет позицию. Ордер с включенным трейлинг-стопом обозначается буквой "Т" в левом углу строки в окне "Терминал".
Сделать копию линии
Например, чтобы нарисовать канал, достаточно провести линию тренда, дважды щелкнуть по ней и не отпуская левую кнопку мыши потянуть ее при нажатой клавише Ctrl. Полученный дубликат будет параллелен основной линии (ну почти, на старших таймфремах будет искривление, это неизлечимая "болезнь" МетаТрейдера).
Картинка графика
Для того чтобы сохранить текущий график в виде картинки достаточно выбрать в меню правой кнопки мыши пункт "Сохранить как рисунок", и выбрать необходимые значения из предложенных.
Отмена удаления объекта
Если вы случайно удалили какую-нибудь архиважную линию, не расстраивайтесь. Достаточно нажать комбинацию Ctrl + Z, и все вернется на круги своя.
Случайно закрытый график с полным набором настроек можно восстановить из меню Файл -> Открыть удаленный.
Нажатие на клавишу F11 переводит терминал в полноэкранный режим.
Для вызова служебных окон в полноэкранном режиме можно использовать сочетания клавиш:
- Ctrl+M - Market Watch («Обзор рынка»);
- Ctrl+N - Navigator («Навигатор»);
- Ctrl+T - Terminal («Терминал»);
- Ctrl+D - Data window («Окно данных»).
***
Можно быстро прикреплять индикаторы, эксперты и/или скрипты к графику, если предварительно назначить им горячие клавиши.
Особенно это может быть полезно при использовании полноэкранного режима.
Чтобы назначить горячие клавиши, в контекстном меню окна «Навигатор» выберите команду «Установить горячую клавишу».
Вы можете назначить любые сочетания клавиш, которые Вам будут удобны.
***
Для удобного позиционирования графика на нужное время можно использовать строку быстрой навигации.
Чтобы открыть строку быстрой навигации, нажмите клавишу пробела или Enter или переведите курсор в левую нижнюю часть окна графика и после появления значка
 дважды нажмите левую кнопку мыши.
дважды нажмите левую кнопку мыши. Не забудьте отключить автопрокрутку графика.
Формат команд строки быстрой навигации для точного позиционирования графика:
- [время (часы:минуты)]
пример: 8:30 - [дата]
пример: 16.10.2004 - [дата] [время]
пример: 16.10.04 8:30
Формат команд строки быстрой навигации для изменения символа и/или периода графика:
- [обозначение финансового инструмента]
пример: GBPUSD - [период графика]
пример: M30 - [обозначение финансового инструмента],[период графика]
пример: GBPUSD,M30
***
Двойной щелчок левой кнопкой мыши на заголовке окна «Терминал» минимизирует его до строки текущего состояния торгового счета.
Таким образом высвобождается дополнительное пространство для графика. Минимизировать окно можно также двойным щелчком левой кнопкой мыши на заголовке любой вкладки окна.
Для восстановления дважды щёлкните в минимизированном окне или выберите команду контекстного меню «Восстановить».
***
Часто используемые индикаторы/скрипты/эксперты/счета для ускорения доступа к ним можно выделить в отдельную группу «Избранное».
Для этого щёлкните правой кнопкой мыши по названию индикатора/скрипта/эксперта/счёта и выберите команду «Добавить в избранное».
Сформированный таким образом список будет доступен на вкладке «Избранное» окна «Навигатор».
***
Можно значительно уменьшить трафик, скрыв неиспользуемые символы.
Скрыть символы можно несколькими путями:
- В окне "Обзор рынка" открыть контекстное меню и выбрать команду "Скрыть все символы".
- Выделить символ левой кнопкой мыши и нажать клавишу Delete.
- В контекстном меню окна "Обзор рынка" выбрать команду "Символы" и в открывшемся окне скрыть/показать символы.
Символ скрыть нельзя, если
- по финансовому инструменту имеются открытые позиции или отложеные ордера
- в текущем сеансе работы был открыт график
- символ используется для пересчета кросс-курсов.
***
Трафик уменьшится, если отключить новостную рассылку.
Для этого откройте меню "Сервис -> Настройки" и на вкладке "Сервер" уберите флажок в поле "Разрешить новости".
***
Можно создать несколько наборов символов и переключаться между ними при необходимости.
Это может оказаться полезным, если Вы работаете с разными группами финансовых инструментов (валютные пары, акции, фьючерсы...). Скройте все «лишние» символы и сохраните полученный набор.
***
Нажав клавишу F10, можно вызвать окно котировок.
Если в контекстном меню этого окна указать «Всегда сверху», Вы сможете следить за котировками, работая в других приложениях.
Открыв «Свойства» окна котировок из контекстного меню, можно настроить его цветовую схему и шрифт:
***
Цвет фона и баров, индикаторы и объекты можно сделать одинаковыми для всех графиков.
Для этого настройте любой график так, как Вам необходимо: задайте цветовую схему, наложите объекты, индикаторы и т.д. Затем откройте меню «Графики -> Шаблон -> Сохранить шаблон» и сохраните полученный шаблон под именем default.tpl
В дальнейшем шаблон будет применяться ко всем вновь открываемым графикам.
В шаблонах запоминаются:
- тип и цвет графика;
- цветовая схема;
- масштаб графика;
- наличие строки OHLC;
- прикрепленный советник и его параметры;
- наложенные пользовательские и технические индикаторы с их настройками;
- линейные инструменты;
- разделители дней.
***
Для графиков, открываемых из тестера, и для графиков, открываемых автономно, можно создать свои собственные шаблоны.
Чтобы создать шаблон по умолчанию для графиков, открываемых из тестера, шаблон необходимо сохранить с названием tester.tpl.
Для автономных графиков имя шаблона по умолчанию - offline.tpl.
Если при открытии графика автономно шаблон offline.tpl не найден, используется шаблон default.tpl. При отсутствии шаблона tester.tpl используются настройки, зашитые программно.
***
Если у Вас несколько счетов, за каждым из них можно закрепить свой профиль.
При переключении между счетами, профили будут открываться автоматически.
Для этого необходимо сохранить профиль с именем, совпадающим с номером выбранного счета.
***
Чтобы быстро вызвать объект "Перекрестие", нажмите среднюю кнопку мыши или комбинацию клавиш Ctrl+F.
Это свойство может быть очень полезным в полноэкранном режиме.
***
С помощью электронной линейки можно быстро узнать расстояние по вертикали и количество баров между двумя точками на графике.
Для этого выберите объект «Перекрестие», щёлкните левой кнопкой мыши на первой точке графика и, не отпуская кнопку, переместите курсор ко второй точке.
Первое число (22) - количество баров, второе число (111) - расстояние по вертикали в пипсах, третье число (1.2659) - цена bid во второй точке.
***
Клавиша F12 позволяет листать график побарно вперёд.
Эта функция может быть полезна при разработке и проверке своей собственной торговой стратегии. Просто откройте график в самом начале истории (клавиша «Home») и побарно пролистывайте его.
Сочетание клавиш Shift+F12 листает график побарно назад.
***
Закрытые позиции и удалённые отложенные ордера можно отобразить на графике.
Для этого перейдите на вкладку «История Счета» в окне «Терминал» и с помощью левой кнопки мыши перетащите ордер на график. Необходимо, чтобы история по символу выбранного ордера была закачана с сервера. Если перетаскивать ордер на график другого символа, он заменится на график выбранного символа.
На графике ордер отображается в виде стрелок открытия и закрытия/удаления ордера, соединённых отрезком трендовой линии. На одной вертикальной оси с ценой открытия отображаются уровни Stop Loss и Take Profit.
Если в момент перетаскивания прижать клавишу Shift, на графике отобразятся все позиции по символу выбранного ордера, присутствующие во вкладке «История счета».
***
Нет необходимости запоминать условия, от которых зависит тип установливаемых отложенных ордеров.
Просто щёлкните правой кнопкой мыши в выбранной точке на графике, в которой Вы хотите установить ордер, и в контекстном меню выберите команду «Торговля». Вы увидите типы отложенных ордеров, которые могут быть выставлены в выбранной точке.
После выбора одного из типов ордера откроется окно создания/модификации ордера с частично заполненными полями. Останется указать только Stop Loss и/или Take Profit.
На заметку
Отложенные ордера могут быть четырёх типов:
- Buy Limit — текущий уровень цены больше значения установливаемого ордера.
- Buy Stop — текущий уровень цены меньше значения установливаемого ордера.
- Sell Limit — текущий уровень цены меньше значения установливаемого ордера.
- Sell Stop — текущий уровень цены больше значения установливаемого ордера.
***
Чтобы изменить Stop Loss и/или Take Profit щёлкните два раза по одному из этих полей в строке ордера.
После этого в открывшемся окне введите необходимые значения.
***
Если Вы случайно удалили какой-то объект, нажмите комбинацию клавиш Ctrl+Z для отмены действия.
***
Случайно закрытые графики можно снова открыть со всеми их настройками, если зайти в меню «Файл -> Открыть удаленный».
***
Чтобы распечатать график на принтере нажмите комбинацию клавиш Ctrl+P.
По умолчанию график печатается чёрно-белым, но есть возможность цветной печати. Для этого необходимо отметить галочкой пункт «Цветная печать» на вкладке «Графики» меню «Сервис -> Настройки».

This post was written by: Franklin Manuel
Franklin Manuel is a professional blogger, web designer and front end web developer. Follow him on Twitter
Подписаться на:
Комментарии к сообщению (Atom)










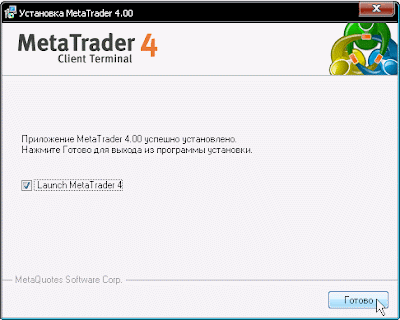





































0 Responses to “Установка терминала МТ4. Как скачать, установить, настроить, открыть демо счёт”
Отправить комментарий